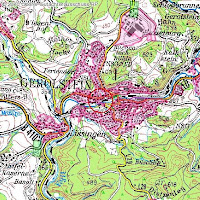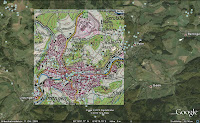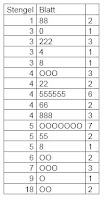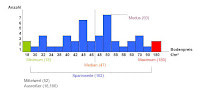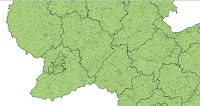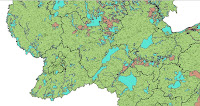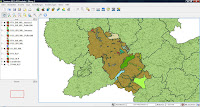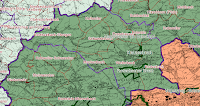Aufgabe dieser Übung war es ein Luftbild Der Technischen Universität Kaiserslautern und Umgebung mit Hilfe von Quantum GIS zu digitalisieren. Die Digitalisierung des Luftbildes sollte flächendeckend und überlagerungsfrei sein.
Schritt 1.1 - Digitalisierung
Man lädt zunächst das Bild im Quantum GIS hoch. Danach aktiviert man die Bearbeitungsleiste „Digitalisierung“. Hier gibt es nun verschiedene Werkzeuge (Linie, Punkt, Polygon), um das Bild zu bearbeiten. Man wählt das Werkzeug „Polygon digitalisieren“.
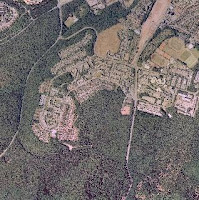
Schritt 1.2
Damit die einzelnen Polygone exakt aneinander liegen und sich nicht überschneiden, wählt man "Projekteinstellungen", dann "Allgemein": Hier aktiviert man die Funktionen "Fangoption " und "Überschneidungen von Polygonen vermeiden". Die Flächen verschmelzen so miteinander.
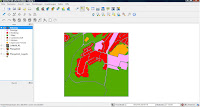
Schritt 2 - Flächenbilanz
Man wählt bei "Vektor" "Geoverarbeitungswerkzeuge" aus und dann "auflösen". Es öffnet sich ein neues Fenster. Ein Neuer Layer wird erstellt und hinzugefügt. So werden die kompletten Flächen zu einer einzigen Fläche zusammengefasst und dann als Nutzungsbilanz abgespeichert. Zunächst sind die Farben der Flächen falsch. Daher muss man als nächstes den Stil des Nutzungslayers speichern, indem man durch Rechtsklick zu den Eigenschaften gelangt und dort "Stil speichern" wählt. den gespeicherten Stil lädt man nun im Lyer der Flächenbilanz hoch. Das bewirkt, dass die Flächenangaben jeweils für die einzelnen Kategorien generiert werden und die Farben angepasst sind.
Als nächstes öffnet man die Attributtabelle des Nutzungslayers (im Bearbeitungsmodus!) und wählt dann den Feldrechner: Einstellungen:
Ausgabefelname:"Fläche", Dezimalzahl, Genauigkeit 2
Im linken Feld wählt man "Fläche", im rechten Feld "Alle Werte"; dann drückt man das Feld "Fläche" --> ok
In der Attributtabelle erscheint nun eine neue Spalte. Diese Werte werden addiert und ergeben dann einen Wert von ca.3,99Mio.
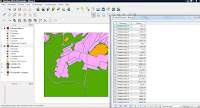
Beim Erstellen der Bilanz sind zunächst Probleme aufgetreten. Die Ursache für das Problem war, dass sich nicht alle Flächen einfärben ließen. nach Wiederholtem nachziehen der Linien funktionierte es dann doch. Ein weiteres Problem war, dass nach dem Erstellen der Flächenbilanz in beiden Layern alle Felder gleich eingefärbt waren.